Medelvärde i ett Exceldiagram är lätt att fixa
2017-10-06
IT
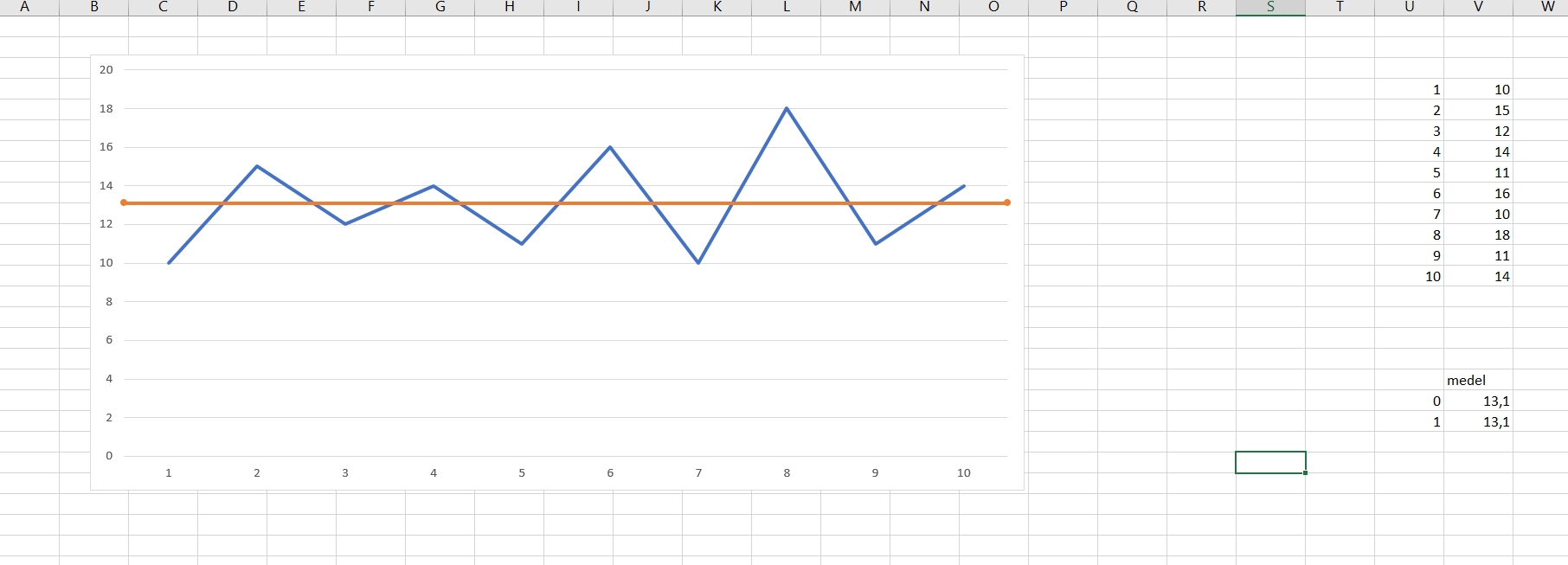
Jag har en längre tid försökt att få till en sak i Excel, nämligen att få ett medelvärde av ett antal värden med i ett Exceldiagram, som en rak linje rakt över ett diagram, som en rak linje. Jag har gjort detta i Excel 2016 för Windows. Använder ni någon annan version av Excel så kan det hända att det ser lite annorlunda ut.
Medelvärde i Excel – En enkel beskrivning
Har som sagt försökt ett tag men inte klurat ut hur man går till väga för att fixa detta. Men för en tid sedan så lyckades jag lösa det hela. Tänkte att det kanske är fler än jag som har klurat på detta så det hela får förevigas i ett blogginlägg.
I detta exempel så har jag tio värden för 10 dagar, med andra ord något väldigt enkelt, allt för att lätt visa upp hur man går till väga. Av detta så gör jag ett enkelt linjediagram.
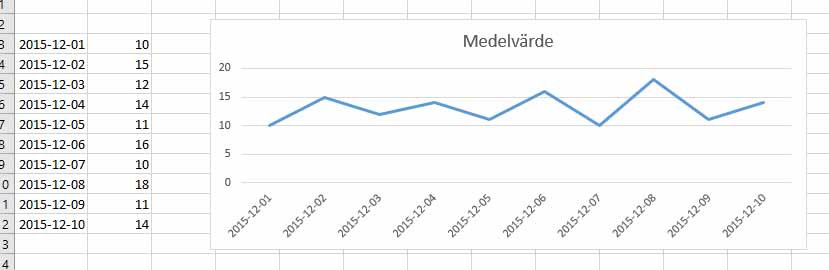
Sen på någon lämplig ledig plats så gör jag två beräkningar av medelvärdet för dessa tio tal med formeln =medel(startcell:slutcell). Jag skriver Medel som rubrik och anger ”0” och ”1” framför de båda beräkningarna.
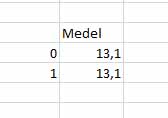
Dessa sex celler markerar jag, väljer att kopiera dem och sen klickar jag på diagrammet så det blir markerat och väljer sen Klistra In under startmenyn.

Därefter så väljer jag Klistra in special och då får jag upp följande ruta. Här skall man ange Ny serie, kryssa för Serienamn i första rader och Kategorier i första kolumnen samt ange Y-värden i Kolumner.
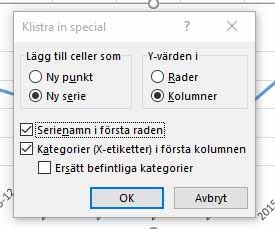
Ändra seriediagramtyp
Nu får jag upp en kort linje i diagrammet för medelvärdet. Denna linje högerklickar jag på och väljer Ändra seriediagramtyp. Jag väljer där Anpassad kombination under huvudkategorin Kombination. För serien med värden väljer jag Linje under Diagramtyp. För medel väljer jag Punkt med raka linjer.
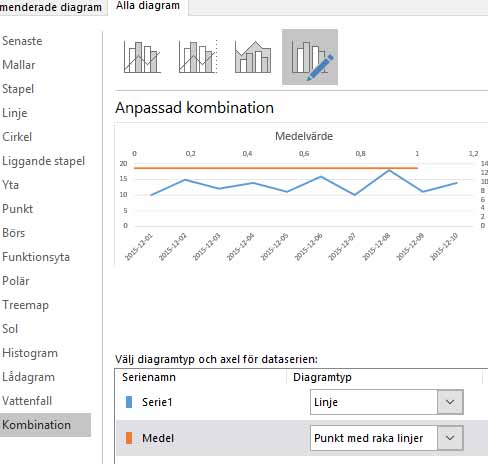
Nu högerklickar jag på den övre x-axeln och väljer Formatera Axel. Här anger jag 0,0 för minsta gränsen och 1,0 för den högsta gränsen.
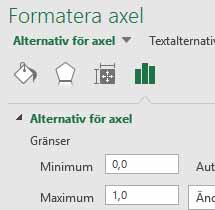
Längre ner på samma ställe väljer jag Ingen för Huvudtyp och Deltyp under Skalstreck. Samt även Ingen för Etikettplacering under Etikett. Detta gör att den övre X-axeln döljs.

Jag klickar sen på den högra Y-axeln så den blir markerat, därefter så raderar jag den helt enkelt.

Är allt nu gjort korrekt så skall man få ett diagram som ser ut så här:
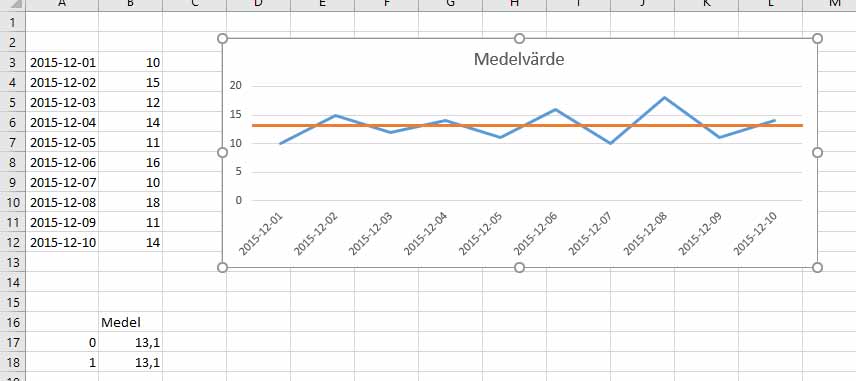
Precis så som jag ville ha det från början.
Flera medelvärde i ett och samma diagram
Det går också att få flera medelvärde i ett och samma diagram.Till exempel om man har två olika serier med värden. Man gör då ett diagram med två grafer.
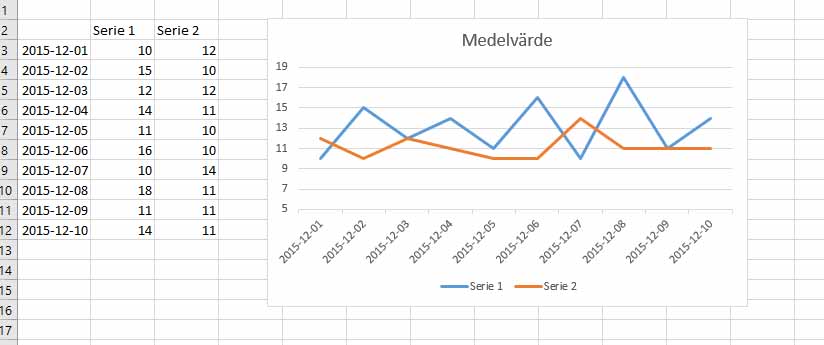
Sedan gör jag två olika medelvärden, en för varje serie, precis som innan.

Sedan så tycker jag det är lättast att göra hela proceduren ovan för serie 1 medelvärde. Inklusive då all formatering av den övre X-axeln och den högra -axeln. När man har fått klart allt det så markera man upp de sex celler som innehåller de värden som skall användas till medelvärde för serie 2. Sedan klistrar in dessa i diagrammet, precis på samma sätt som innan (inklusive ändra de inställningar som skall göras vid inklistringen). Gör man på det sättet så får man fram grafen för serie 2 medelvärde direkt utan att behöva formatera någon axel.
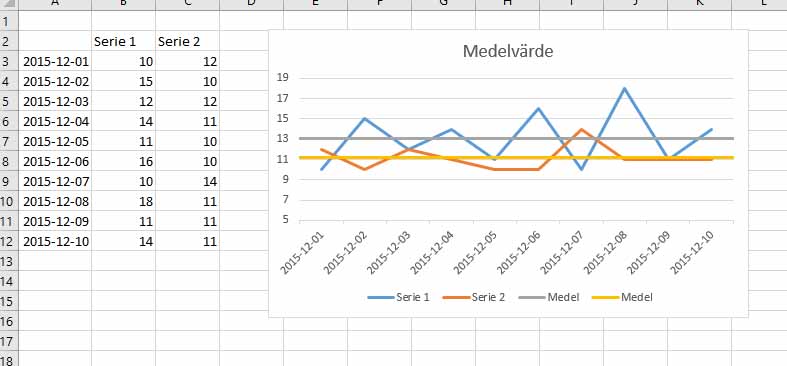
Så där ja, så enkelt är det att få fram ett eller flera medelvärde i ett Exceldiagram.
Alla bilder på sidan är producerade av mig själv.